How To Fix My Camera
Laptop camera non working? ix ways to fix it at present
by Milan Stanojevic
- Having a working laptop photographic camera is an essential piece of hardware for holding a video call.
- If the integrated photographic camera is not working, yous tin can try to update the drivers by following our steps below.
- Also, if the congenital-in camera is not working, y'all have to make sure any webcam protection software is properly configured.
- Y'all should check the camera privacy settings, and keep reading our commodity beneath for more than photographic camera troubleshooting solutions.
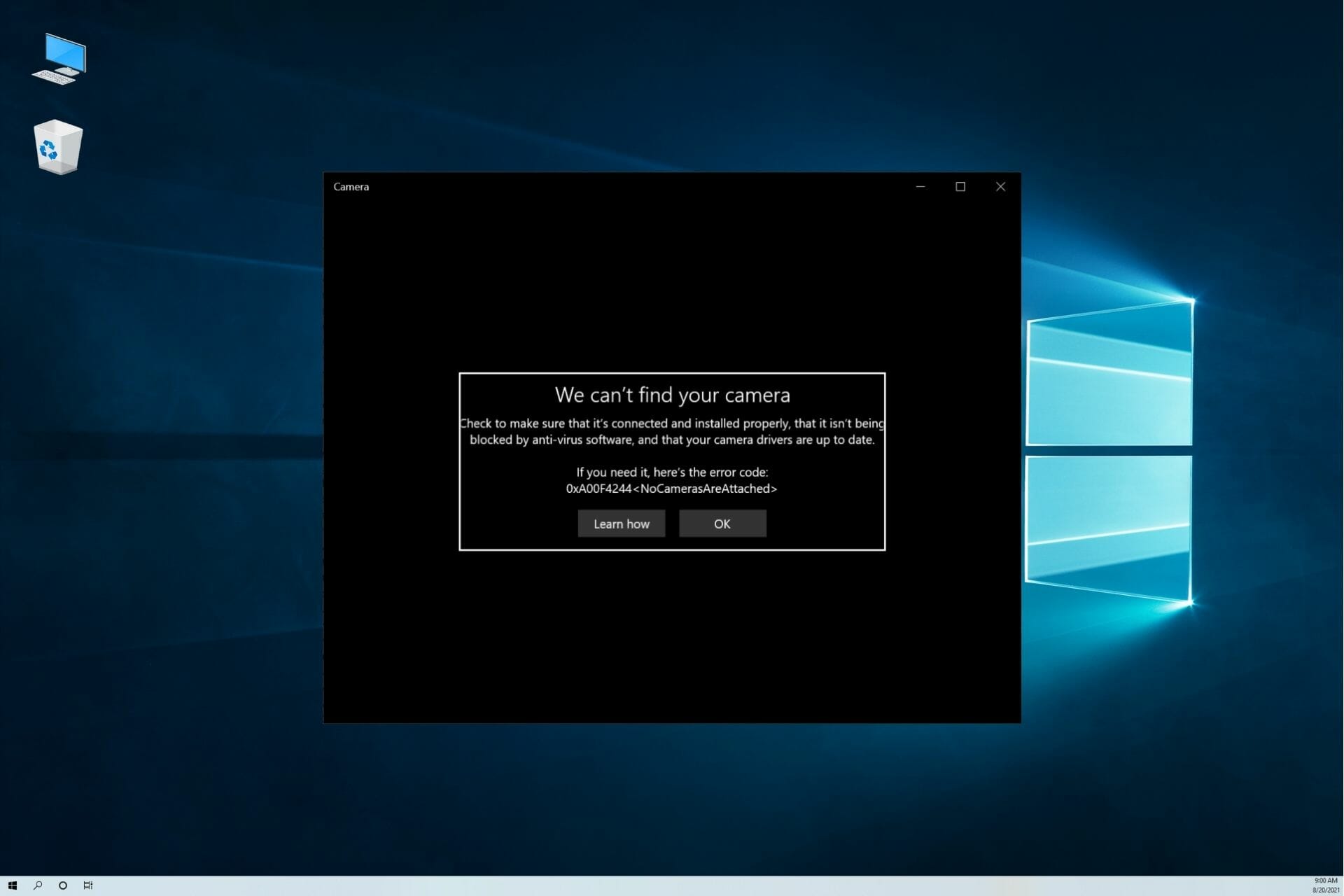
XINSTALL Past CLICKING THE DOWNLOAD FILE
There are many uses for the laptop camera, simply nearly people use it either to accept photos, hold video chats similar on Skype or Google Hangouts, among other uses.
But the laptop camera may not always launch or piece of work the way it is normally intended. As one would expect, videoconference-focused apps are decumbent to be more than impacted than others.
Thus, issues with laptop cameras not working on Teams or on Zoom are frequent.
How do I fix the black screen camera on my laptop?
- The first pace is to start your PC in Safe Mode. (You lot volition almost likely need to shut down your device a few times, but if Safety Mode still won't piece of work, nosotros got your back.)
- Then, check if your laptop photographic camera is working properly in Safe Mode. If it does, motility on with the troubleshooting steps listed below.
- However, if your webcam works fine in Safe Mode, you volition almost probable need to remove some programs from the start sequence.
- To practice that, simply open the Task Managing director on your laptop.
- Side by side, head to the Startup tab and identify those programs and apps that have a large impact on your resources (This information is available on the Startup impact column).
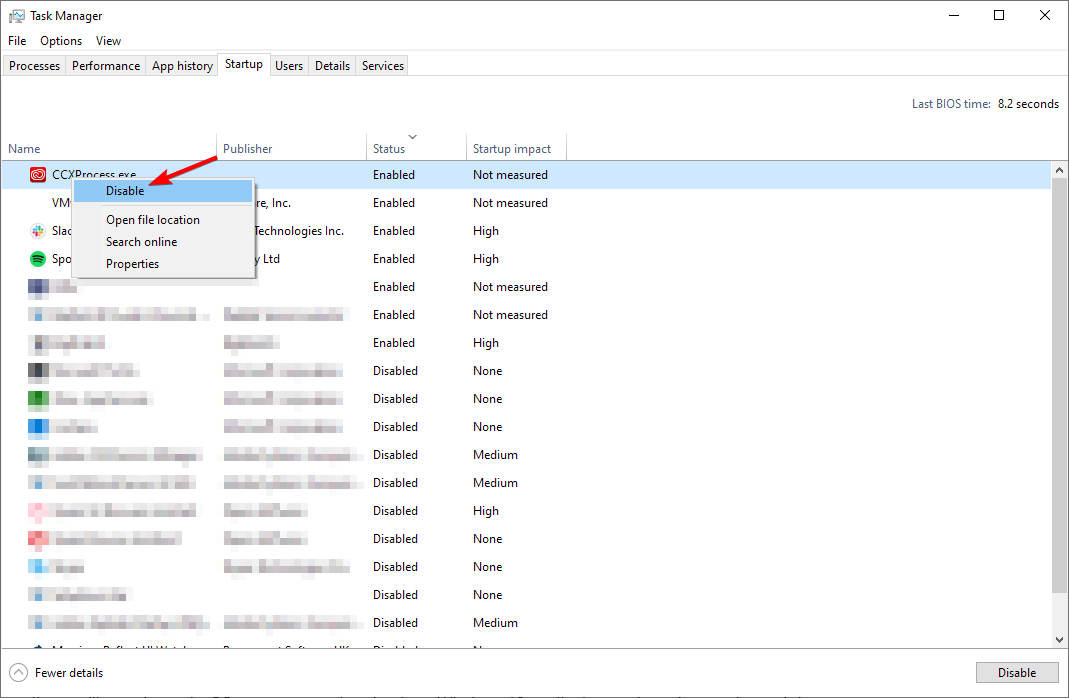
- Finally, select the problematic apps and click the Disable button.
If your camera is showing a black screen on Zoom alone, y'all might desire to check that specific app's video settings as well. All the same, if the upshot is greater than that, we take prepared more than tips to help you lot fix webcam blackness screen issues.
This commodity will besides help you fix the following photographic camera errors:
- Fault code 0xa00f4271 – Information technology manifests itself when you lot are trying to use your webcam
- 0xa00f4244 nocamerasareattached error – This happens when the Photographic camera app can't detect your webcam properly
- Error 0xa00f4292 – Corrupted or missing drivers are the root of this issue only our guide will assistance you fix it as well
Now, moving on with our guide. Hither are solutions to help you fix your laptop camera when it but won't work, then read on!
How do I fix my laptop photographic camera if it's not working?
- Run the Hardware troubleshooter
- Update the laptop photographic camera driver
- Reinstall the laptop camera
- Install driver in compatibility manner
- Roll back driver
- Check your antivirus software
- Cheque the camera privacy settings
- Create a new user profile
- How to fix photographic camera problems on specific laptop models
1. Run the Hardware troubleshooter
- Right-click Start, and select Command Panel.
- Go to the View past option in the peak right corner.
- Click the driblet-downward arrow and select Large icons.
- Select Troubleshooting, and click on the View all option on the left pane.
- Cull Hardware and Devices, and click Side by side.
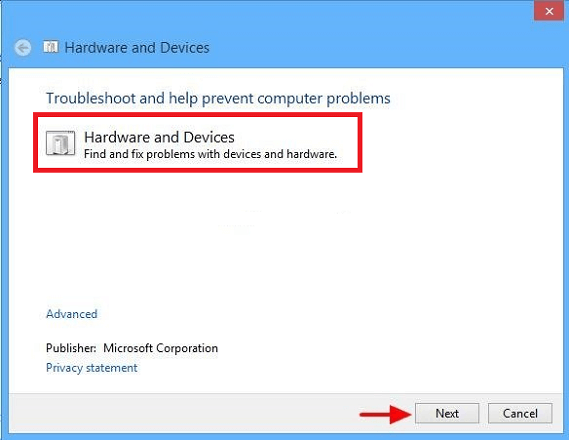
Follow the on-screen instructions to run the Hardware and Devices troubleshooter. The troubleshooter volition brainstorm detecting whatever problems.
If you're experiencing problems with the recently installed device or hardware on your PC, then run the Hardware and Devices troubleshooter to resolve the effect.
This checks for commonly occurring issues and ensures any new device or hardware is correctly installed on your computer.
2. Update the laptop camera commuter
- Correct-click Start, and select Device Manager.
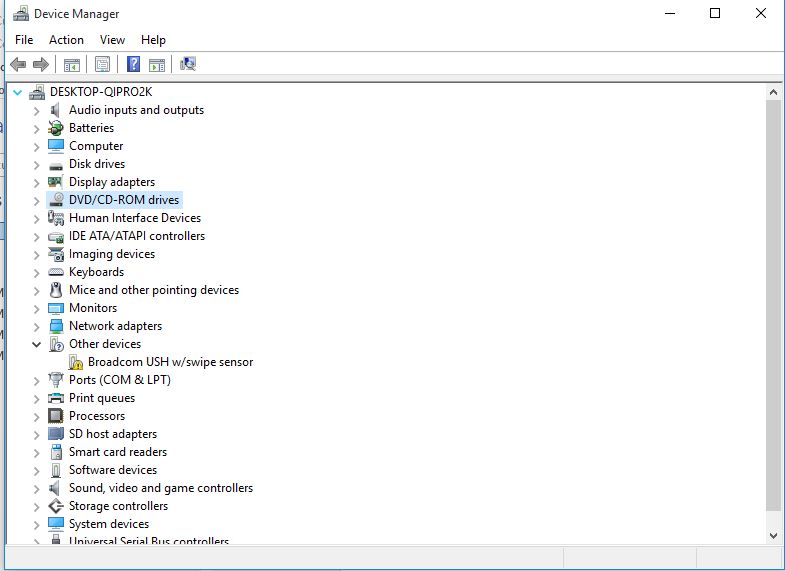
- Go to Imaging Devices and click to expand it.
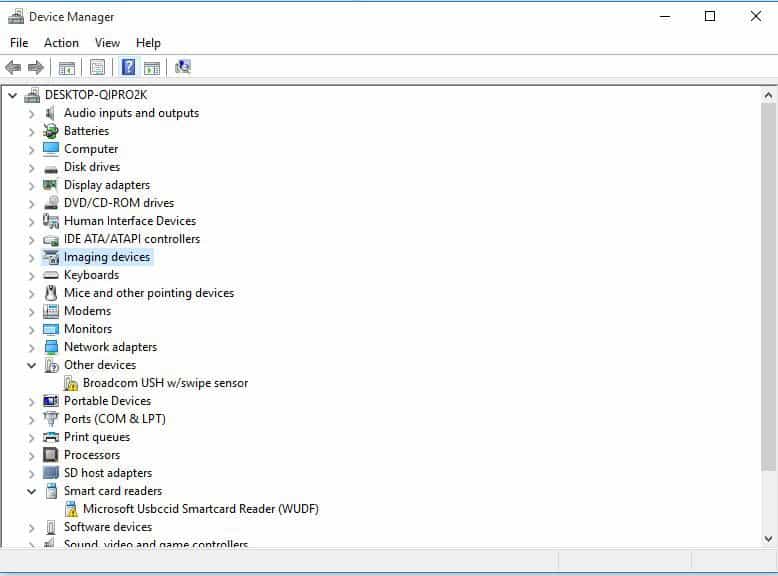
- Right-click on the laptop camera or integrated webcam driver.
- Select Update Driver software.
- When prompted to choose How do you want to search driver, select Search automatically for updated driver software. If at that place's an available driver on your estimator, select Browse my computer for commuter software, then choose the appropriate location for updating it (make sure y'all're online to practise this).
- Select Permit me pick from a list of device drivers on my calculator.
- Choose USB Video device.
- Click Next, then follow the on-screen instructions.
- Restart your PC.
Finding the right driver can be a hard task. Therefore, we recommend you use an automatic driver tool that can browse your PC for out-of-date or missing drivers and automatically update them.
Dedicated driver updaters, such as DriverFix volition match your hardware with its respective commuter, eliminating additional issues that can occur when using a mismatched driver.
⇒ Get DriverFix
3. Reinstall the laptop camera
- Correct-click Start push button, and select Device Managing director.
- Go to Imaging devices and click the arrow to expand the listing.
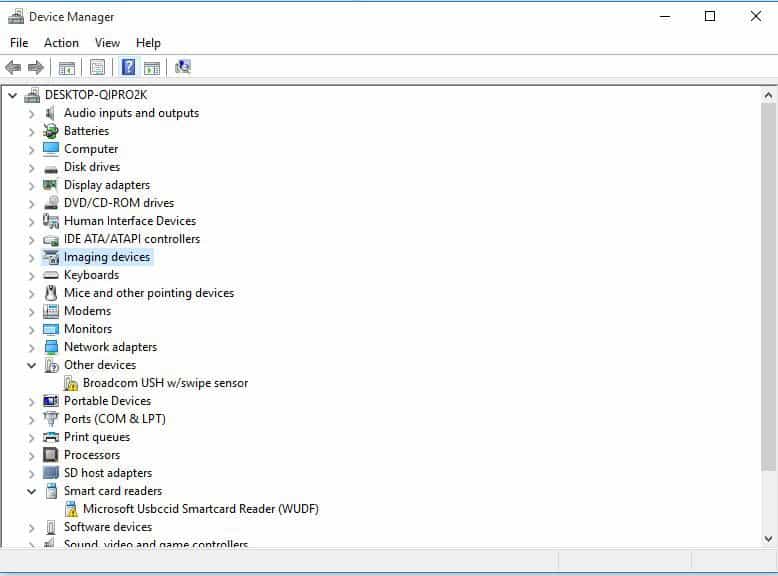
- Right-click on your laptop camera or integrated webcam, and cull Uninstall.
- Reboot your PC.
Allow it install the driver automatically on PC first, and so launch the laptop camera again to cheque if this resolves the outcome.
In order to reinstall the laptop camera commuter, especially for HP users, you have to follow the above steps.
4. Install driver in compatibility mode
- Download the latest commuter from the manufacturer'due south website.
- Save it on your local deejay.
- Right-click on the commuter set file.
- Click Properties, and go to the Compatibility tab.
- Bank check the box next to Run this program in Compatibility mode.

- Select the Operating System from the driblet-down list.
- The driver volition install, and then cheque its functionality.
- Restart your PC and cheque if the consequence persists.
5. Whorl dorsum driver
- Correct-click Kickoff, and select Device Manager.
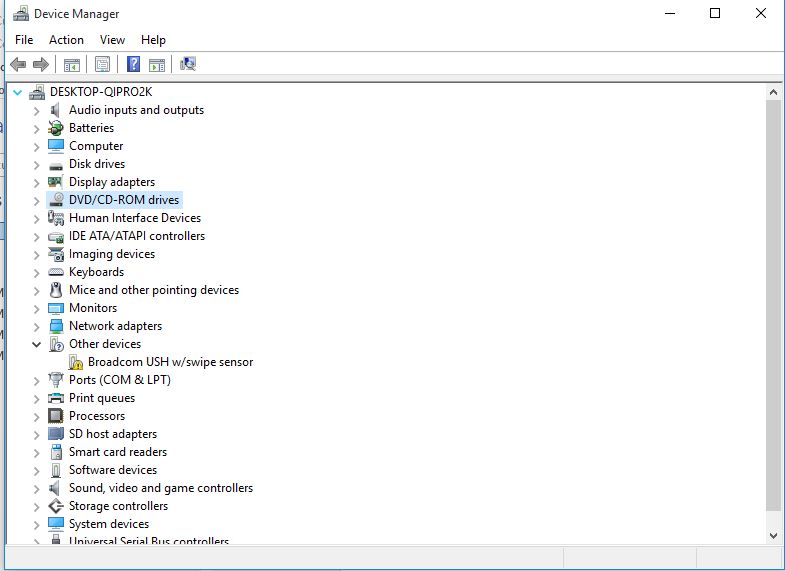
- Get to Imaging devices and click the arrow to expand the list.
- Correct-click on your webcam.
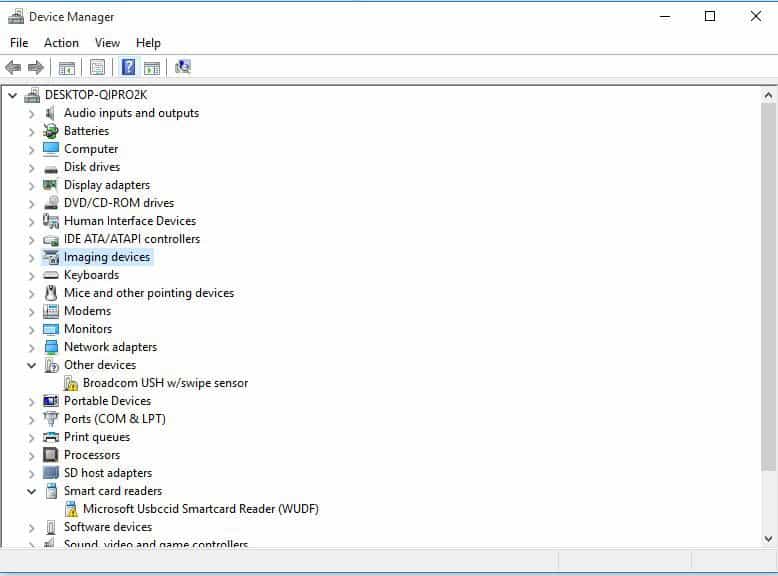
- Choose Properties.
- Locate Driver tab, and select the Driver details button.
Notice a file name with stream.sys. If you take this on your PC, then your webcam needs to be replaced as this shows it was designed prior to Windows seven.
If not, then curl back your webcam by going to Coil Dorsum Driver using these steps:
- Select Device Manager.
- Get to Imaging devices and click the arrow to expand the list.
- Right-click on your webcam, and cull Properties.
- Locate Driver tab, and select Whorl Back Driver.
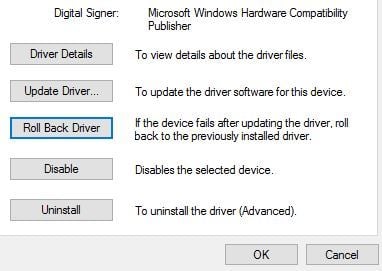
- Click Yeah.
Once rollback is finished, reboot your computer and try to open the webcam once again.
If the rollback works, you'll need to block incoming Windows ten driver updates.
vi. Bank check your antivirus software
If your laptop camera doesn't piece of work or open, or you get an error proverb that the laptop camera cannot be found or cannot get-go, it may be caused by antivirus software that is blocking information technology or an outdated webcam commuter.
In this example, check your antivirus software and look for settings related to blocking access or permission to use your webcam. You can likewise visit your antivirus software visitor's website.
7. Check the camera privacy settings
- Click Outset, and select Settings.
- Type webcam in the search field box.
- Select Camera privacy settings.
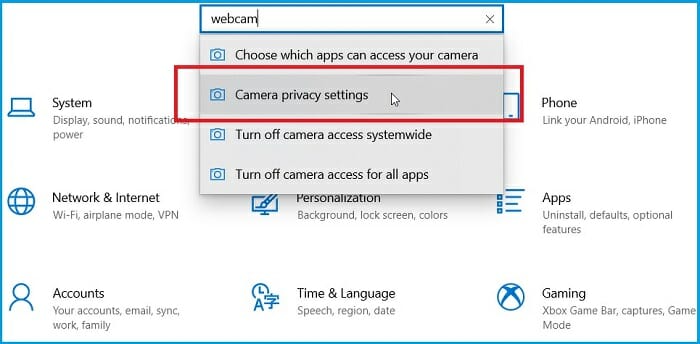
- Check if the Allow apps employ my camera toggle is On.
Is your laptop camera'south privacy settings turned on? Follow the in a higher place steps to execute this.
eight. Create a new user profile
- Click on Start, and select Settings.
- Choose Accounts.
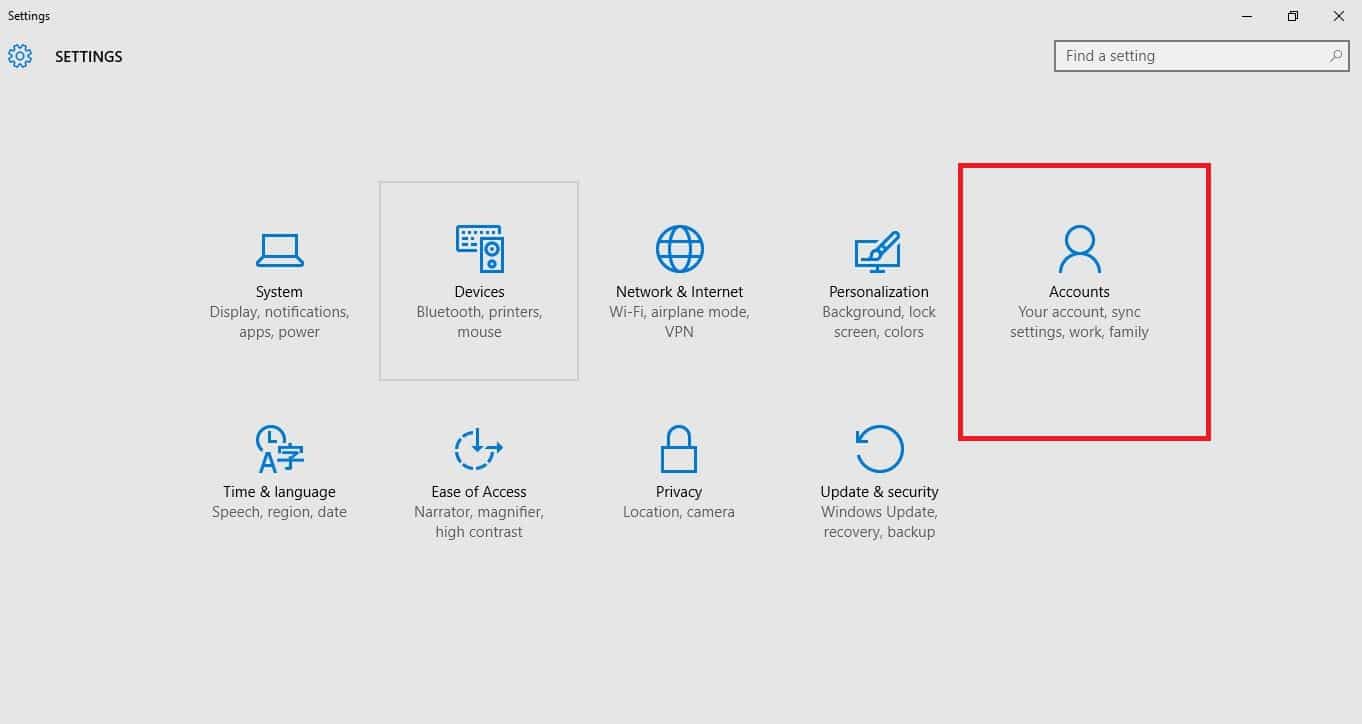
- Click Add someone else to this PC
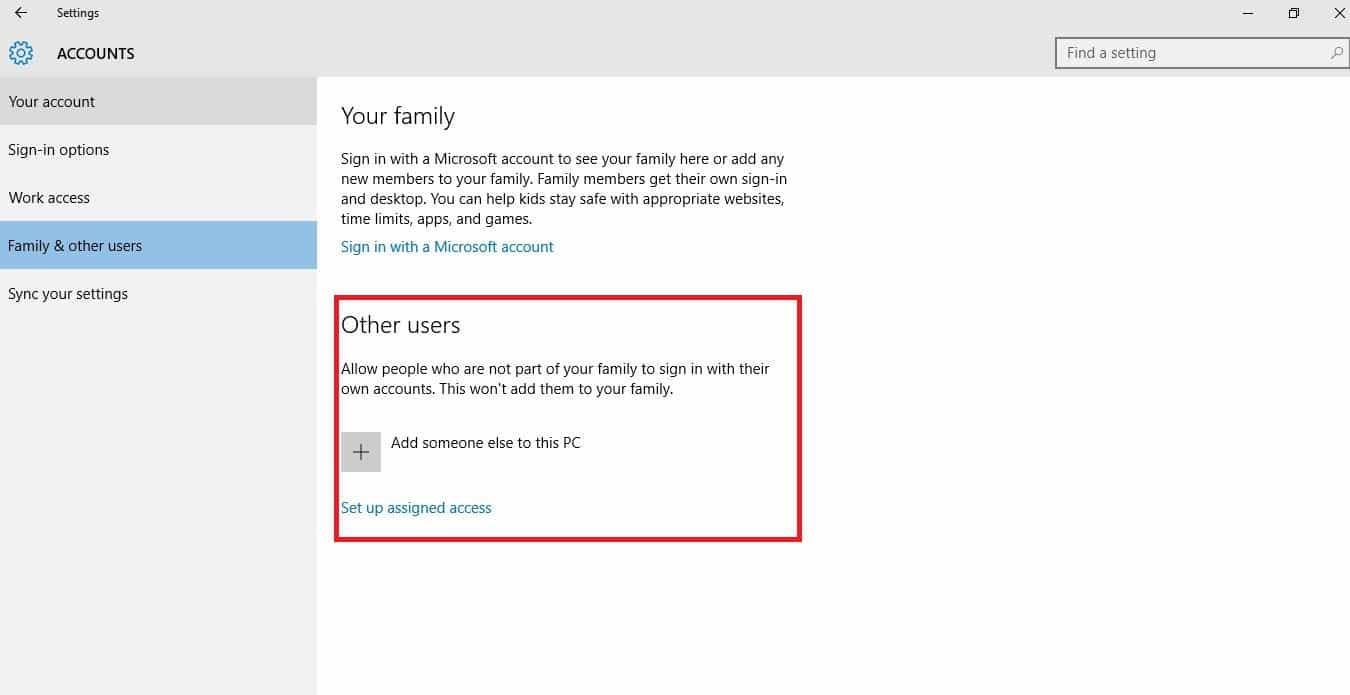
- Make full in the class with the user name and password. Your new user account will be created.
- Click on Change account type.
- Click the drib-downwardly arrow, and choose Administrator to ready the business relationship to administrator level.
- Restart your PC.
- Log in to the new business relationship you just created.
You can besides create a new user account and check whether your laptop photographic camera works under the new profile, then change settings to ambassador privileges, and check if the result of the laptop camera non working persists.
If the issue goes away, and then information technology may mean your other user profile is corrupted.
You tin try the following in case of a corrupted user profile:
- On your new business relationship, utilise it to downgrade your usual account.
- Click Apply or Ok.
- Heighten back your old account to its default admin level.
- Rinse and repeat a few times as this will help to remove any corruption.
- Leave your account on as Administrator.
Bank check whether the laptop camera works when using the newly created account. If it does, then y'all can either set the former user account or migrate to the new business relationship.
As an alternative, y'all tin utilise an external webcam. Sometimes, this may be the best solution, especially if you want higher-quality photos and videos.
9. How to fix the webcam problems on specific laptop models
one. Lenovo laptop camera not working
- Turn off camera privacy mode
- Get to Lenovo Settings, and click on the camera
- Locate Privacy Mode
- Disable the privacy manner, and bank check if the photographic camera is working now
- Update the photographic camera driver
- Launch the Device Manager
- Get toImaging Devices
- Right-click on Lenovo EasyCamera
- Select Update Driver to install the latest driver updates
- Cheque the settings of the problematic program
If your Lenovo laptop photographic camera is non working in particular programs, make sure the Lenovo EasyCamera is set as the default camera for those programs.
ii. MSI laptop camera not working
- Run the Hardware and Devices troubleshooter from the Settings app (Update & Security > Troubleshooter)
- Re-enable your laptop camera:
- Printing Fn-F6 to turn on the webcam
- Click on the TurboBattery + icon
- Select the Windows icon from the toolbar
- Click on the webcam to enable it again on the laptop.
3. HP laptop camera not working
- Make sure your HP laptop webcam is set as the default camera in the plan you're using
- Update the webcam commuter using the Device Managing director
- Uninstall other webcam drivers and programs which may cause conflicts with your HP webcam
- Disable the webcam from the Device Manager
- Get to Imaging devices
- Right-click on your HP webcam
- Select Disable
4. Dell laptop camera not working on Windows 10
- Cheque your webcam privacy settings and make sure Windows x is allowed to use the webcam
- Run Windows 10'south built-in Hardware and Devices troubleshooter
- Install the latest webcam driver updates using the Device Manager
5. Asus laptop camera not working
- Brand sure your webcam is turned on
- Install the latest Os and commuter updates
- Disable unnecessary processes running in the background
Let us know in the comments section below whether any of these solutions worked to resolve the laptop camera issue. Too, leave there any other questions y'all may accept.
Frequently Asked Questions
-
If your laptop camera suddenly stopped working it is mayhap a Windows Update was performed. Here's how to update Windows 10 offline and avert the photographic camera bug.
-
-
If a sure software is unable to use the webcam information technology is normally because of a faulty device driver. Update the device driver to fix this. Check out our best driver update software list for Windows 10 and detect the proper one for your needs.
Source: https://windowsreport.com/fix-laptop-camera-wont-work/
Posted by: mcdonaldyone1997.blogspot.com

0 Response to "How To Fix My Camera"
Post a Comment